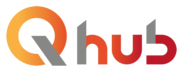|
|||||
|
|||||
|
|
|||||
|
|||||
|
 In questa sezione del documento l’utente è tenuto ad inserire i dati relativi al numero del documento, la data della fattura, il cliente desiderato, la causale del documento e le condizioni di pagamento.
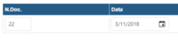 All’apertura di un nuovo file di fattura, la piattaforma suggerirà in automatico il numero di documento progressivo immediatamente successivo a quello dell’ultimo documento redatto e la data del giorno attuale.
Nel caso in cui la data del documento non corrispondesse al giorno di inserimento della stessa all’interno della piattaforma, l’utente può procedere sia scrivendo manualmente la nuova data documento oppure aprendo il menu a tendina segnalato con l’immagine del calendario e selezionando il giorno desiderato.
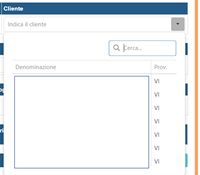 Per procedere all’inserimento in fattura del cliente destinatario del documento è necessario aprire il menu a tendina e selezionare l’anagrafica del cliente già inserita all’interno della sezione Clienti. Per semplificare la selezione è possibile ricercare il cliente tramite l'inserimento nell'apposita casella di denominazione, Partita IVA o Codice Fiscale.
Attenzione: Non è possibile inserire come cliente della fattura un soggetto che non sia ancora stato inserito nella sezione Clienti presente sulla piattaforma. Per procedere con la creazione di una nuova anagrafica cliente seguire le indicazioni presenti nella sezione Clienti.
La sezione dedicata alla “Descrizione documento” corrisponde alla Causale del documento stesso.
Sono da inserire in questa sezione i dati riguardanti la Lettera d’Intento nei casi di fatture emesse a clienti utilizzando il codice IVA “NON IMPONIBILI ART.8 C.1 LETT.C – PLAFOND”.
Nel caso in cui i dati riguardanti la Dichiarazione d’Intento ricevuta dal cliente siano stati caricati all’interno dell’apposita sezione dell’anagrafica del cliente, questo campo sarà compilato automaticamente con tali dati nel momento in cui viene selezionato il destinatario della fattura.
All’interno della sezione “Rif. Amm.” è possibile inserire un Codice identificativo ai fini amministrativo-contabili.
Si tratta di un dato facoltativo che può essere impostato anche all’interno dell’anagrafica del cliente e quindi riportato in automatico nella fattura nel momento in cui viene selezionato il cliente desiderato.
Le condizioni di pagamento della fattura sono un dato obbligatorio della fattura elettronica e possono essere impostate aprendo il menu a tendina e scegliendo la modalità desiderata tra quelle precedentemente impostate all’interno del menu “Impostazioni Azienda”.
Nel momento in cui viene scelta una modalità di pagamento diversa dai contanti sarà possibile inserire in fattura i propri riferimenti bancari o quelli del cliente se precedentemente inseriti all’interno delle rispettive informazioni anagrafiche.
|
|
Il primo passo da compiere per poter procedere alla compilazione del corpo della fattura è quello di scegliere la tipologia di articolo che si vuole inserire cliccando quindi sul corrispondente tasto di bene o servizio.
 La prima colonna della tabella denominata “Tipo” riporterà il tipo di bene che l’utente ha precedentemente selezionato per l’inserimento dell’articolo.
La colonna “Rit.” contiene un flag da aggiungere nel caso in cui il soggetto cliente della nostra fattura sia soggetto a ritenuta d’acconto. Basterà quindi aggiungere questo flag perché il programma calcoli la ritenuta che è stata precedentemente impostata all’interno dell’anagrafica cliente.
Il menu a tendina presente nella colonna “Codice” permette di richiamare gli articoli che sono stati precedentemente inseriti nella sezione Articoli presente in piattaforma.
Quando un articolo viene richiamato i capi relativi a descrizione, unità di misura, prezzo e IVA vengono compilati secondo quanto inserito nell’anagrafica stessa ma tali informazioni rimangono modificabili manualmente dall’utente per questo specifico documento.
Il campo “Descrizione” permette di inserire una descrizione del bene o servizio che viene offerto dall’impresa.
Attenzione: come da disposizioni espresse dall’Agenzia delle Entrate, non possono essere inseriti caratteri speciali all’interno del codice articolo o delle descrizioni degli articoli presenti in fattura (ad esempio: €, º, ®, Ø, ... ).
Il successivo campo di compilazione Quantità si riferisce al numero di beni che sono stati venduti dall’azienda. In questa sezione è possibile inserire solamente un numero maggiore di zero, contenente fino a 5 cifre decimali.
Il campo UdM, ovvero Unità di Misura, è un campo facoltativo che è possibile inserire nella fattura.
Il campo Prezzo Unit. Contiene l’indicazione del prezzo unitario dei beni ceduti e può contenere un valore avente fino ad un massimo di 5 cifre decimali.
Attenzione: Nel caso in cui si rendesse necessario applicare uno storno di merci in fattura, è necessario inserire tali beni indicandone una quantità positiva e un prezzo negativo.
L’ultimo campo di compilazione modificabile dall’utente è quello riportante il titolo IVA. L’utente avrà quindi la possibilità di aprire il menu a tendina presente in questo box e scegliere tra le aliquote IVA precedentemente attivate all’interno delle proprie “Impostazioni azienda” nella sezione Codici IVA.
Non è quindi possibile richiamare all’interno della fattura un articolo IVA che non è stato precedentemente attivato.
Cliccando inoltre sui simboli
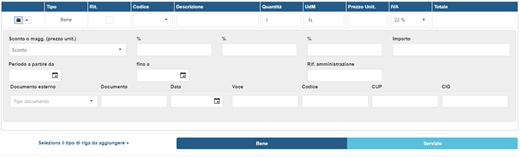 Sarà quindi possibile per l’utente aggiungere nella riga del bene i dati relativi allo sconto di riga, la competenza del servizio offerto oppure un riferimento a dei documenti esterni collegati alla fattura, che possono essere i seguenti:
- Ordine d’acquisto
- Contratto
- Convenzione
- Ricezione
- Fatture collegate
All'interno delle informazioni aggiuntive di riga presenti in fattura è possibile compilare la sezione "Altri dati gestionali". Perchè questa sezione sia correttamente compilata e riportata nell'xml è obbligatorio compilare il campo "Tipo dato", specificando la tipologia di informazione che l'utente desidera aggiungere.
 In questa sezione è possibile procedere all'inserimento dei dati della Dichiarazione d'intento nel caso in cui non siano stati precedentemente inseriti nell'anagrafica cliente. Per inserire correttamente i dati di protocollo è necessario compilare i campi come di seguito riportato:
- Tipo: INTENTO
- Testo: Numero di protocollo + trattino (-) o slash (/) + numero progressivo
- Data: data riportata sulla ricevuta telematica
|