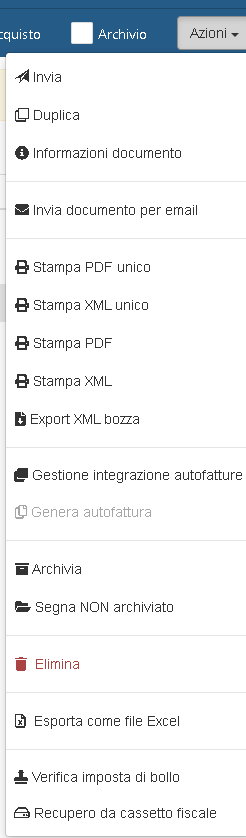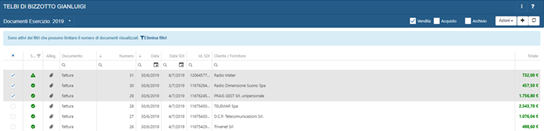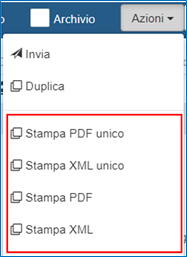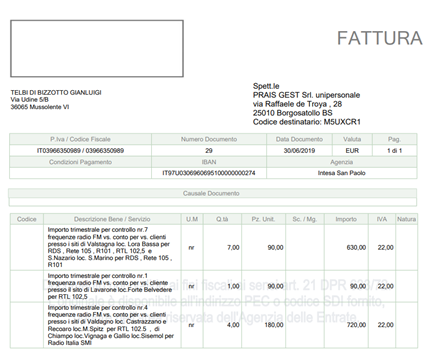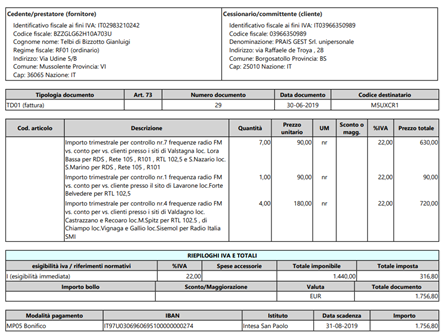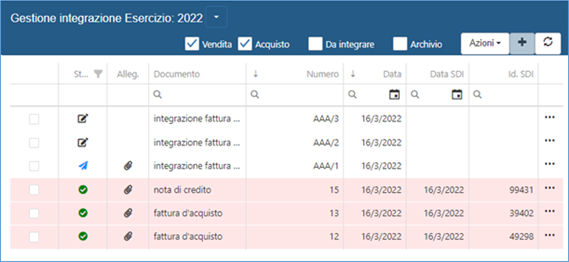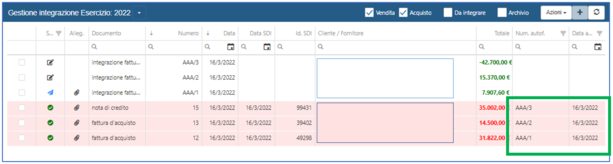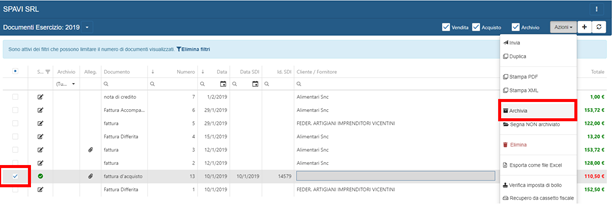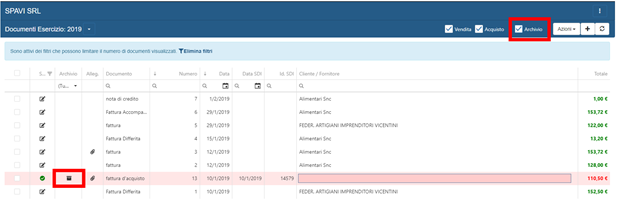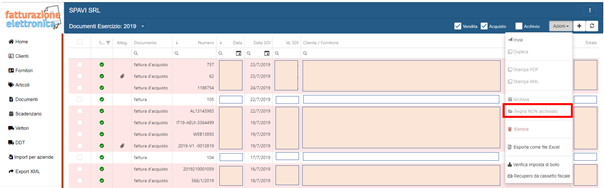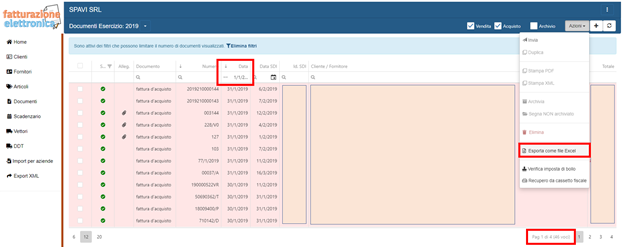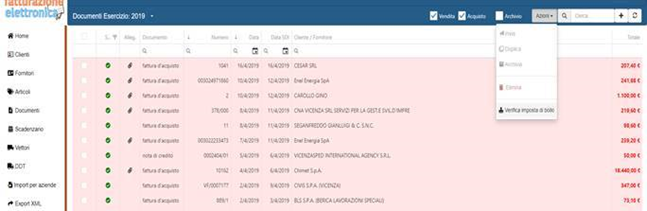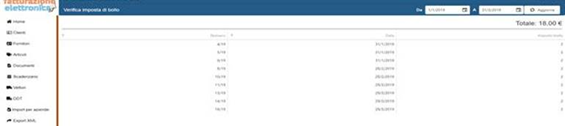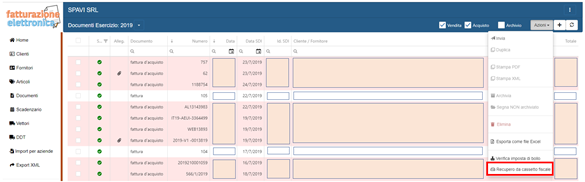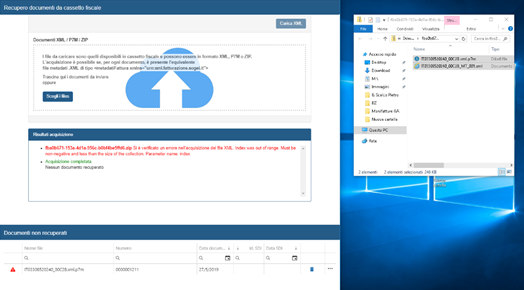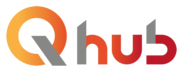Cliccando su questo menu a tendina l'utente può scegliere di effettuare una vasta gamma di operazioni:
1. Invia
Questo tasto azione permette di procedere all'invio massivo delle fatture selezionate dalla griglia di documenti
2. Duplica
Questo tasto azione permette di duplicare un documento già esistente. Il nuovo documento assumerà una numerazione progressiva rispetto alle fatture già emesse e riporterà come contenuto gli stessi dati riguardanti cliente, modalità di pagamento e corpo fattura.
Solo per i tipi documento TD01 fattura immediata, TD02 fattura di acconto e TD04 nota di credito è stata inserita la possibilità di duplicare il documento già presente in piattaforma modificando il TD ed ottenendo così un documento di tipo diverso. Con questa operazione il programma procederà quindi ad una copia esatta del documento selezionato per la duplicazione permettendo all’utente di trasformarlo in nota di credito, fattura immediata o fattura di acconto.
3. Informazioni documento
Questo tasto azione permette di verificare le informazioni relative al documento selezionato.
4. Invia documento per email
Questo tasto permette di inviare via email la fattura PDF di cortesia direttamente dal portale.
L'opzione è disponibile per i soli documenti registrabili emessi ed è valida un documento per volta. Sarà possibile inviare più volte lo stesso documento.
La mail sarà inviata all'indirizzo email presente sull'anagrafica del cliente intestatario della fattura e sarà possibile inviare in CC (Copia conoscenza) all'indirizzo mail indicato su Impostazioni Azienda \Notifiche.
Il cliente riceverà una mail dall'indirizzo info@qhub.it con in allegato il pdf di cortesia e il pdf della fattura in formato assosoftware.
5 Stampa
Per poter stampare più rapidamente i documenti presenti in piattaforma è possibile procedere seguendo il seguente flusso operativo:
a. posizionarsi nella sezione "Documenti" e selezionare le fatture desiderate
b. cliccare quindi sul pulsante "Azioni" e procedere selezionando il tipo di stampa desiderato
Scegliendo l'opzione "Stampa PDF" la piattaforma aprirà automaticamente una copia delle fatture il formato PDF utilizzato per le copie di cortesia da inviare ai clienti
Selezionando invece l'opzione "Stampa XML" la procedura creerà una copia stampabile dei documenti PDF con formato Assosoftware.
Selezionando una delle due opzioni "Stampa PDF/XML unico" l'applicativo permette di creare un unico PDF contenente le copie di cortesia delle fatture selezionate dall’utente rispettivamente con formato personalizzato o Assosoftware. I documenti inseriti nel file PDF unico saranno ordinati per numero documento crescente.
Attenzione: questa opzione consente la selezione fino ad un massimo di 40 documenti.
6. Gestione integrazione autofatture
Questa opzione permette all’utente di accedere ad una schermata dedicata interamente ai documenti Da integrare e Integrati in modo da poter controllare agilmente la situazione corrente per questa tipologia di adempimento.
La nuova pagina ricalca quella già prevista nel menù “Documenti” ma saranno visibili solo:
- i documenti passivi che contengono righe aventi IVA con natura N6.* ricevuti in piattaforma dopo il 21/03/2022
- i documenti attivi di integrazione con TD16 creati tramite la procedura guidata di integrazione dopo il 21/03/2022.
Per procedere alla creazione guidata del documento integrativo da questa pagina è necessario:
1. Selezionare il documento da integrare
2. Cliccare sul simbolo “+” in alto a destra per procedere alla creazione del documento. La creazione del documento sarà pari a quella precedentemente vista con la voce “Genera autofattura”.
3. Procedere al salvataggio/invio del documento integrativo
In seguito alla creazione, in questa pagina sarà possibile verificare direttamente sulla griglia il numero e la data del documento integrativo collegato al documento passivo.
In seguito alla creazione, in questa pagina sarà possibile verificare direttamente sulla griglia il numero e la data del documento integrativo collegato al documento passivo.
7. Genera autofattura
La voce di menù "Genera autofattura" permette all'utente di procedere con la creazione veloce delle autofatture TD16 per integrare i documenti di acquisto ricevuti in piattaforma che generano tale obbligo.
Questa opzione sarà attiva nel menù azioni solo se vengono rispettate le seguenti condizioni:
1. viene selezionato un solo documento passivo
2. il documento selezionato è di tipo TD01, TD02, TD03, TD04, TD05 o TD06
3. il documento passivo contiene almeno una riga di bene/servizio con aliquota iva 0% e natura N3.5 oppure N6.*.
8. Archivia
I pulsanti "Archivia" e "Segna NON archiviato" permettono all'utente di gestire la lista dei documenti immediatamente visibili all'interno della tabella principale.
Per procedere all'archiviazione dei documenti è necessario selezionare all'interno della griglia i file desiderati e quindi premere sul tasto "Archivia".
Nel momento in cui un documento viene archiviato esso viene rimosso dalla tabella iniziale di visualizzazione dei documenti, in modo da favorire un caricamento più veloce delle fatture presenti in piattaforma e una ricerca più facile dei documenti. I documenti archiviati torneranno ad essere visibili all'interno della griglia solamente attivando il flag di visualizzazione "Archivio" presente in alto a destra.
I documenti presenti in archivio saranno riconoscibili per la presenza di un simbolo di cartella posto vicino alla colonna di stato del documento.
Tramite questa operazione è possibile eliminare dalla schermata Home il messaggio di presenza di un documento scartato.
Attenzione: possono essere archiviati i documenti solo dopo 15 giorni dall'ultima risposta di SDI.
9. Segna NON archiviato
Il tasto azione “Segna NON archiviato” permette all'utente di estrarre dalla sezione archivio tutti i documenti che erano stati precedentemente selezionati.
10. Elimina
Questo tasto azione permette di eliminare massivamente eventuali documenti errati caricati in piattaforma.
Attenzione: glii unici documenti che possono essere eliminati sono quelli che si trovano in stato di "bozza".
11. Esporta come file Excel
Questo pulsante permette di procedere alla creazione di un file Excel riepilogativo dei documenti presenti in piattaforma. Per poter procedere alla creazione del file è necessario impostare i filtri presenti in piattaforma per poter visualizzare fino ad un massimo di 1'000 documenti.
È presente un contatore dei documenti visualizzati in griglia posizionato in basso a destra, vicino alla zona di selezione della pagina di documenti da visualizzare.
Attenzione: il conteggio dei documenti da inserire in questo file non viene determinato in base ai documenti selezionati dall’utente.
12. Verifica imposta di bollo
Questo tasto azione permette all'utente di visualizzare una griglia contenente tutti i documenti emessi in cui è stata applicata l'imposta di bollo.
La piattaforma applicherà automaticamente un filtro per conteggiare solamente i documenti del primo trimestre, modificabile poi manualmente per poter allungare o abbreviare il periodo. La data considerata rilevante per il conteggio è la Data SDI e non la Data documento.
13. Recupero da cassetto fiscale
Tramite questa voce di menu è possibile accedere ad un menù di importazione che ci permette di caricare una copia delle fatture che sono arrivate nel cassetto fiscale e non in piattaforma. I documenti caricati verranno inseriti nella griglia delle fatture presenti nella sezione documenti e saranno distinguibili grazie allo stato “Recuperato da cassetto”.
Le tipologie di documento che possono essere caricate sono fatture di acquisto, fatture di vendita e fatture semplificate, importati con formato xml o p7m.
La schermata di inserimento dei documenti ricalca quella utilizzata per l’acquisizione dei file xml delle fatture, riportando uno spazio di inserimento dei documenti, uno spazio dedicato al risultato dell’acquisizione e uno relativo ai documenti non importati.
Per poter procedere con questa funzione è necessario caricare sia il file di fattura che il file metadati relativo al documento, altrimenti il documento non viene considerato completo.
Dopo aver cliccato sull’acquisizione dei documenti, vediamo che si popola lo spazio dedicato ai “Risultati Acquisizione”:
- la piattaforma controlla il file inserito e segnala gli errori riscontrati inserendo una riga rossa in cui viene evidenziato il problema;
- viene aggiunta la riga verde “Acquisizione completata” con sotto la specifica su quanti documenti sono stati effettivamente importati e caricati in piattaforma.
Nel momento in cui sono presenti dei documenti con errori, anche lo spazio dedicato ai “Documenti non recuperati” si popola:
- Viene inserita una riga con le specifiche del documento contenente errori
- cliccando sul simbolo di allerta presente ad inizio riga del documento non acquisito la procedura darà nuovamente una copia dell’errore riscontrato.
Quando viene caricato un file di fattura senza metadati corrispondente (o viceversa) tale documento rimarrà inserito nella tabella dei documenti non recuperati in attesa del caricamento, anche in un momento successivo, del file correlato e mancante. Una volta caricato, la piattaforma assocerà automaticamente i due documenti, permettendone la consultazione in piattaforma.